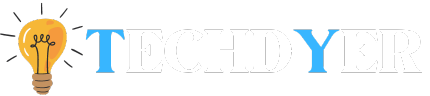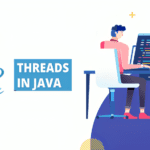Microsoft Copilot is an effective tool that helps developers, improves productivity, and streamlines coding procedures. Knowing how to use Copilot efficiently can greatly improve your workflow, regardless of experience level in programming. We’ll walk you through How to Use Microsoft Copilot in this guide, from installation to real-world applications.
What is Microsoft Copilot?
Among the AI features of Copilot are text and data analysis, as well as generative AI (text and images). The goal is to save time as you brainstorm, write, and search for solutions to complete your work.
The features are dispersed throughout the daily apps you use. A request is sent to the Microsoft Azure infrastructure whenever you ask a question on Bing, begin using AI in Word, or begin using Excel for forecasting purposes. There, the AI models calculate the proper response and return it to the application that you are currently using. This means that since most personal computers aren’t powerful enough for LLM-level work, you’ll need an internet connection to access Copilot.
How to get Microsoft Copilot?
- Get Microsoft 365: You need a Microsoft 365 subscription to use Copilot. Purchase one via the Microsoft website.
- Install Office: Verify that Office is installed on your device with the most recent version. You can then utilise every feature of Copilot.
- Enable Copilot: Navigate to settings in Word or PowerPoint and search for Copilot. Once you enable it, you can proceed.
How to install Microsoft Copilot?
- Go to the official Microsoft website and log in with your account.
- Click the “Install” button after reaching the install page.
- Launch the file and adhere to the on-screen directions.
- After installation, launch Microsoft Copilot and log in using your login details.
How to enable Microsoft Copilot?
- Launch a Microsoft Office application, like Excel or Word.
- In the upper-left corner of the screen, select the “File” menu.
- Pick “Options” from the menu that descends.
- See the “Advanced” tab in the window that opens.
- Once you reach the “Editor Options” section, scroll down.
- Select the checkbox labelled “Enable Copilot.”
- To save your modifications and turn on Copilot, click “OK.”
How to use Microsoft Copilot? Process
- By using the user interface, provide feedback to help Copilot become more accurate.
- Improving productivity starts with installing Microsoft Copilot. You can install it from the Microsoft Copilot website or the Microsoft 365 app store.
- After logging in with your Microsoft 365 login information, select the settings menu and turn on Copilot.
- Open any compatible Microsoft program, like Excel, PowerPoint, or Word. The screen’s right side will display the Copilot panel.
- Copilot will provide pertinent suggestions as you type, taking into account the context and past usage patterns. Make use of these options from the panel to expedite your work. By changing the settings, you can tailor these recommendations to your tastes.
- Microsoft Copilot will speed up work without sacrificing quality. Having access to reliable sources allows for thorough reporting and a variety of viewpoints. Using the appropriate tools for collaboration guarantees smooth teamwork while accomplishing project goals.
Tap into Microsoft’s Image Creator
- On Edge’s right side, there is a vertical row of icons. Click the + button at the bottom of the row.
- Click By Microsoft in the “Discover more” section, then scroll down and select Image Creator from Designer.
- Enter the image you want to be created in the text box at the top of the screen, such as “Eiffel Tower being scaled by an alien in climbing gear.”
- The image you requested will be produced in multiple versions by Image Creator. When you click on any image, the rest of your Bing screen gets filled with that image. You can install, share, alter, and save it from this point on.
Get Information or Launch Apps on Your PC
You can get assistance with specific features, settings, and apps by using the Copilot feature that comes with Windows. You can instruct Copilot to, for instance, display the Bluetooth page, start the screen magnifier, turn on or off the battery saver, list all of the nearby Wi-Fi networks, or empty the recycle bin. Simply enter your request in the Copilot sidebar prompt.
Get Extra Help With GPTs
Copilot provides a wealth of helpful general information on its own, but you can also use GPTs to query it for more specialised information. Click the Chats heading in the upper right corner of the Copilot website. You can find Copilot GPTs for skills like designer, cook, vacation planner, and fitness trainer in the section below. After choosing your preferred GPT, submit a question on the subject.
Approve, install, or Share a Response
Upon receiving your prompts, Copilot will display multiple icons beneath its response. You can accept or reject the AI’s recommendations by using these icons. You can also copy and export the text as a Word, PDF, or text file, share the solution with others, or have it read aloud.
Conclusion
How to use Microsoft Copilot proves to be an effective ally for developers, increasing productivity. Turning on Copilot within Microsoft Office apps allows users to quickly access context-specific suggestions. Copilot has proven to be a versatile tool, improving workflows and encouraging collaboration through features such as Image Creator and Windows integration.