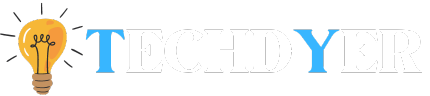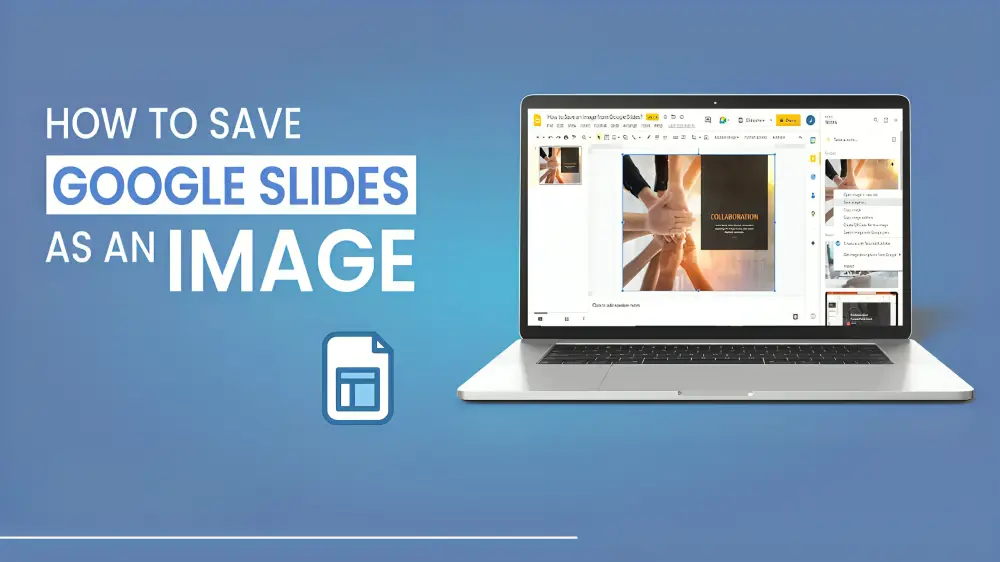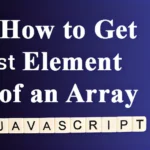In this guide, we’ll walk you through the simple process of How to save an image from Google Slides. In today’s digital age, Google Slides has become an essential tool for creating presentations, whether for work, school, or personal projects. With its user-friendly interface and seamless collaboration features, it’s no surprise that many people rely on Google Slides for their presentation needs. However, one common question raised by users is how to save images from Google Slides. Fortunately, once you know what to do, the process is simple.
What Is Google Sliders?
Google Slides is a web-based presentation program that allows you to create and format presentations while also collaborating with others. Several users can open, edit, and share a presentation simultaneously, and they can watch the editing process as other collaborators make changes slide by slide and character by character. Changes can be automatically saved to Google’s servers. Users can also view modified versions as needed. It’s important to note that the images you choose must be in PNG, JPG, or GIF format to work with Google Slides.
How to Save an Image from Google Slides via Installing Tool
- Navigate to Google Slides, login, and open your presentation.
- Scroll down to the slide containing the image you wish to Install. Right-click the image and select “Copy”.
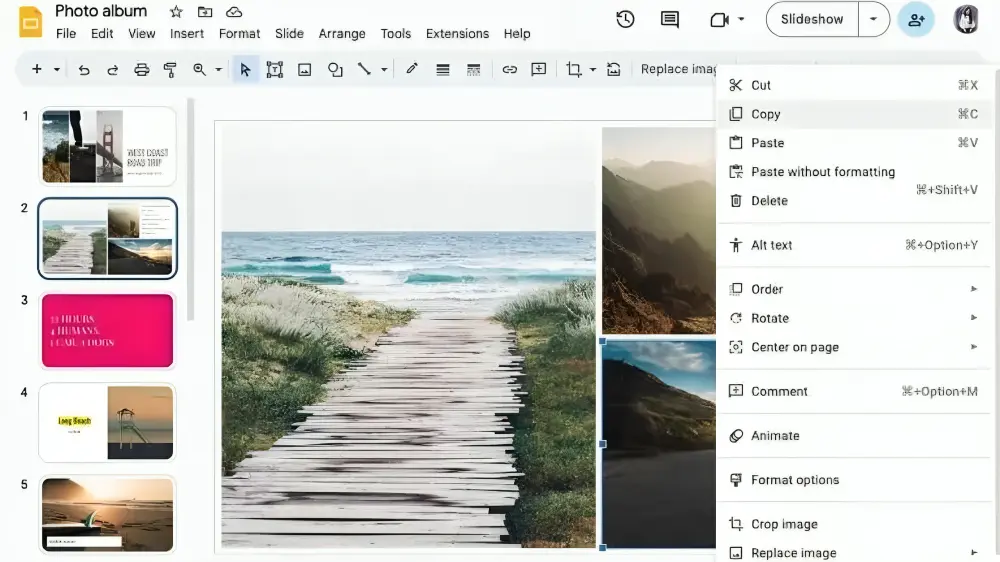
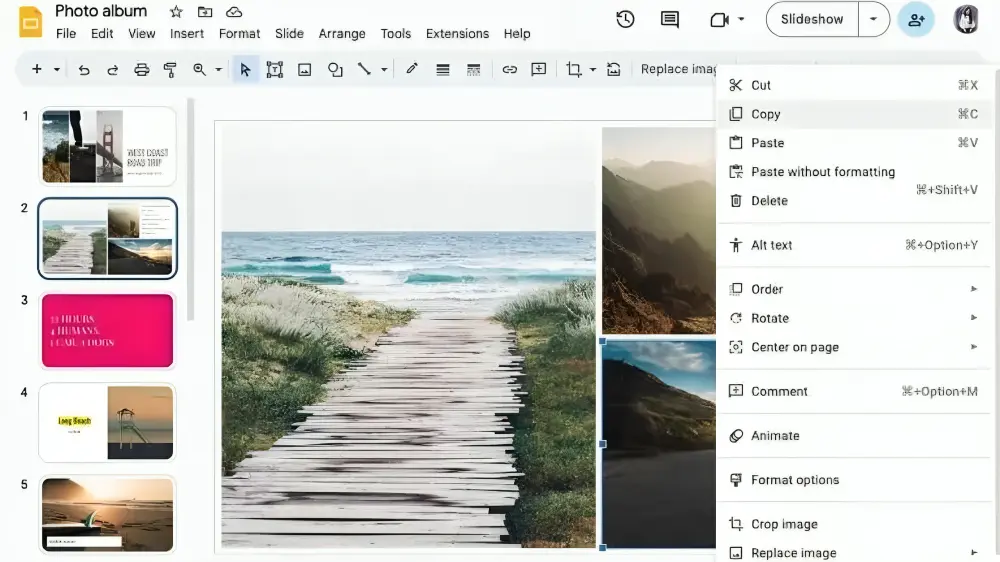
- Now, click Insert in the top tab and select “New Slide.”
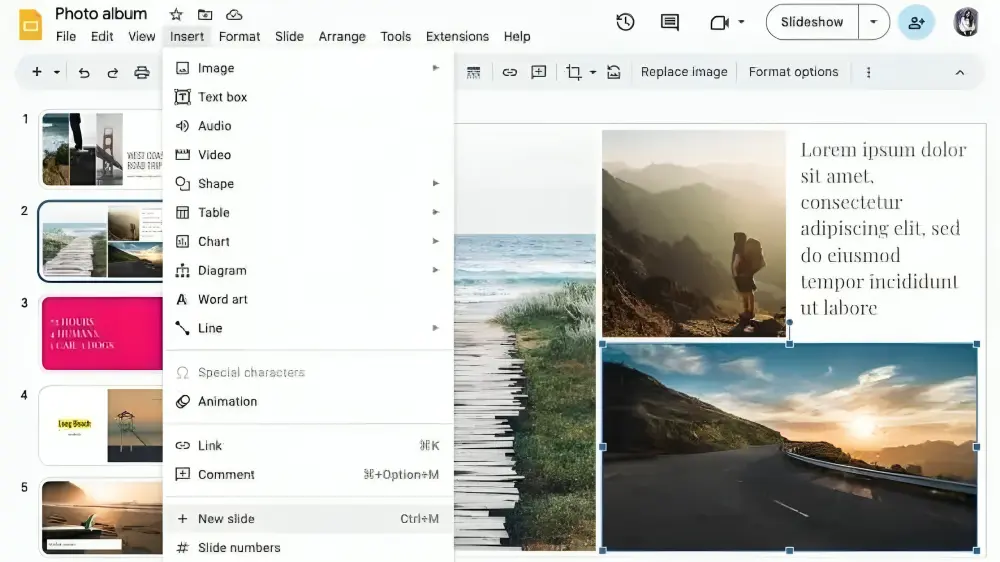
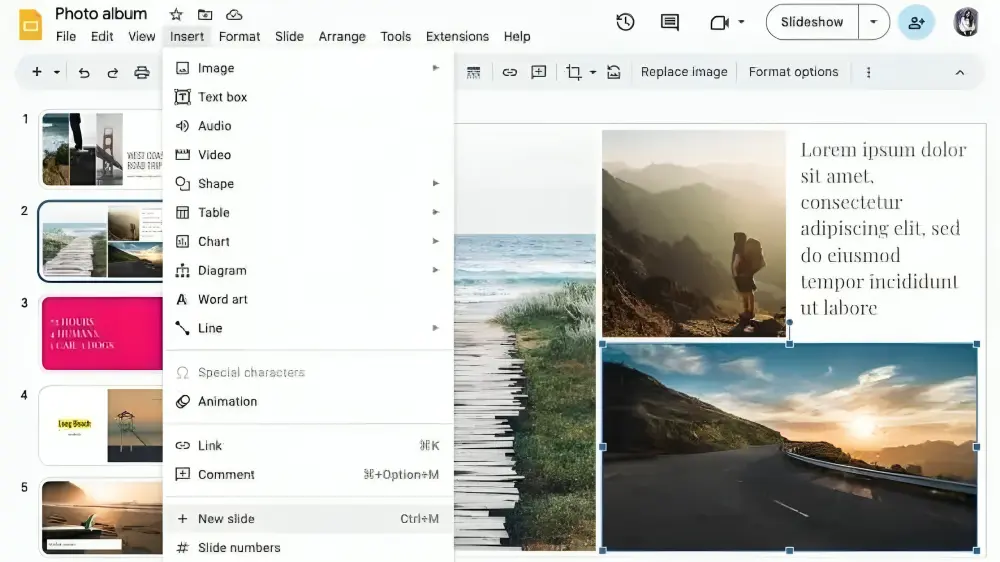
- Open a new slide, right-click anywhere, and then select Paste. Resize the image by pulling on its corners.
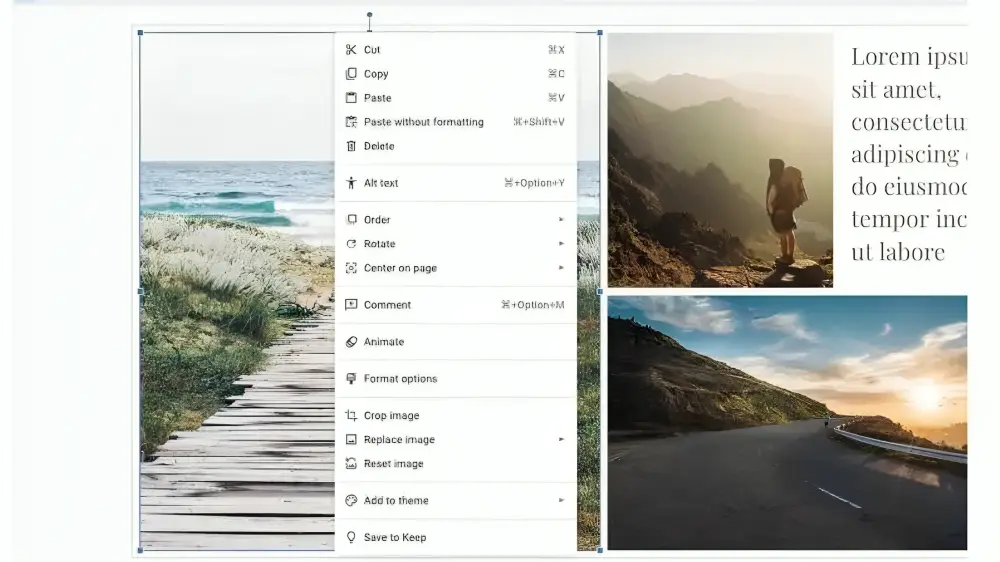
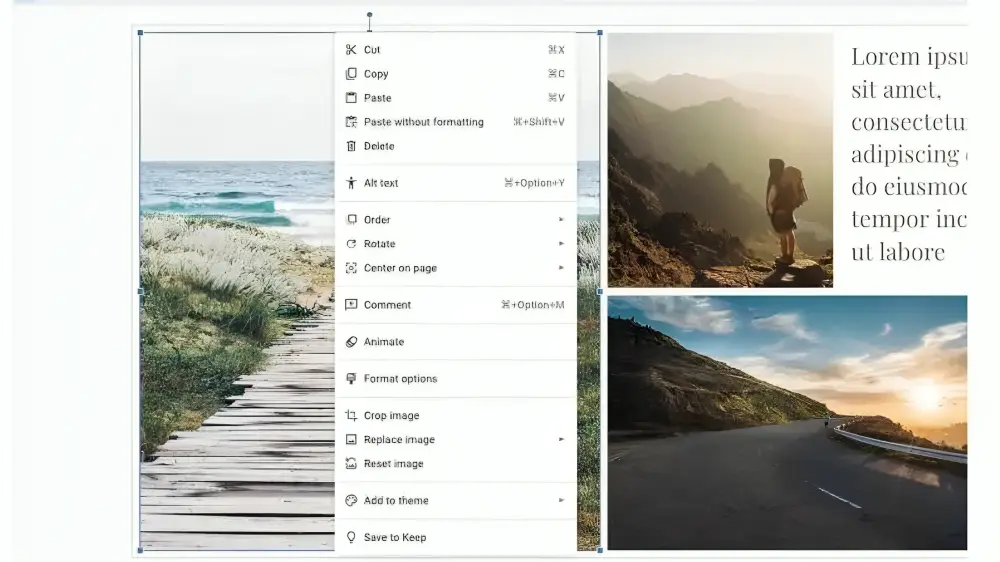
- After aligning the image, click File > Install and select any image file extension, such as JPEG.
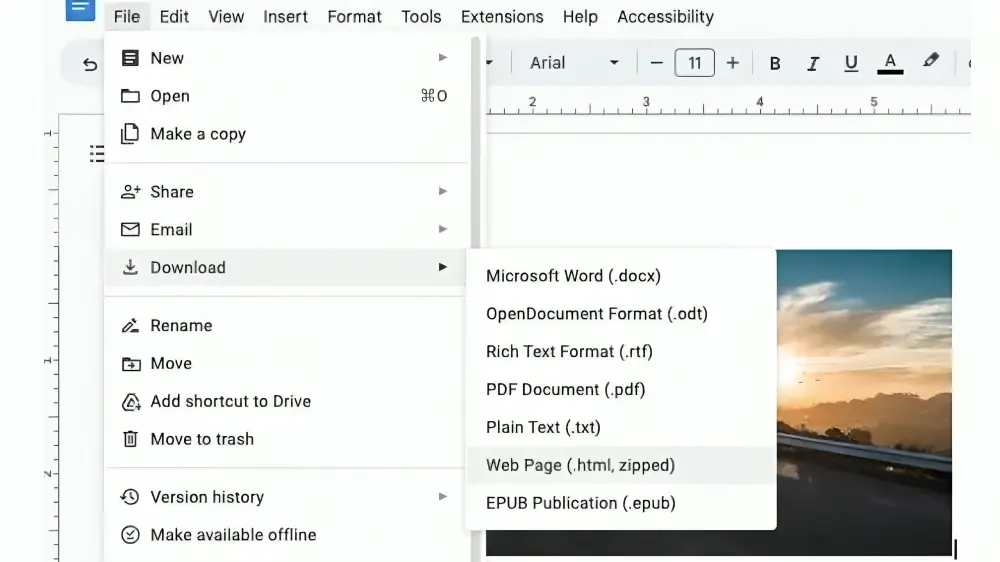
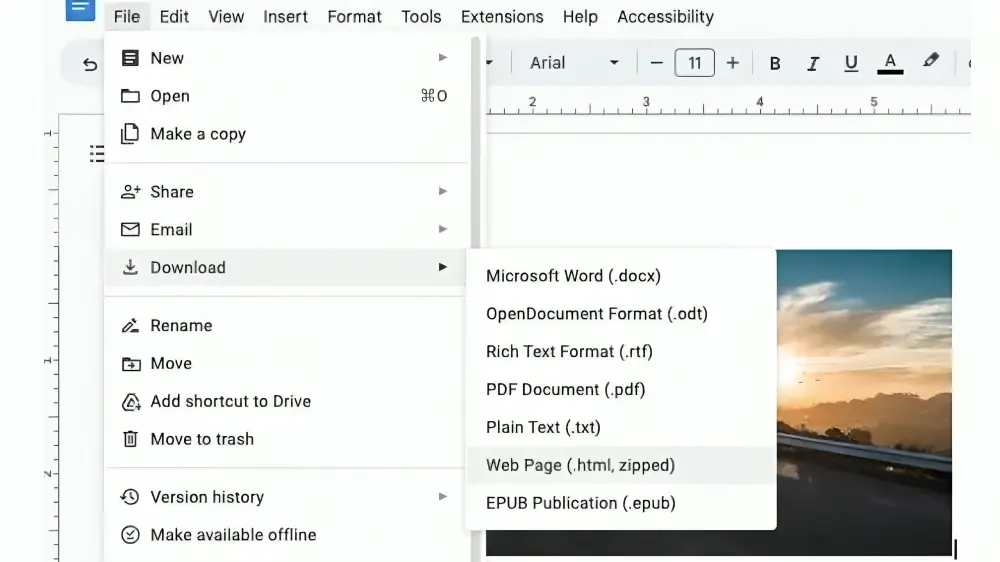
How to Save an Image from Google Slides via Google Keep
- Open the Google Slides presentation.
- Navigate to the slide that contains the image, right-click it, and select “Save to Keep” at the bottom.
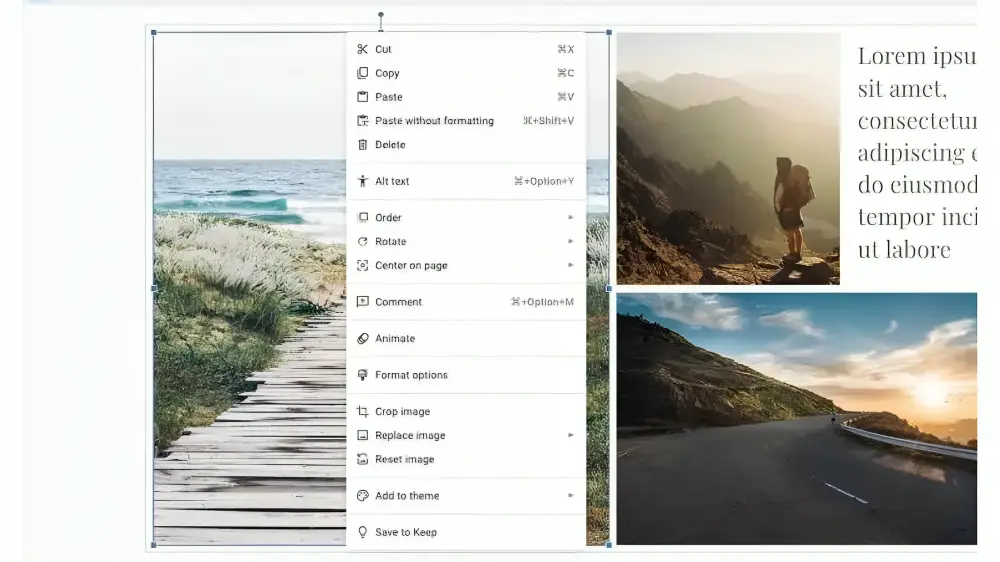
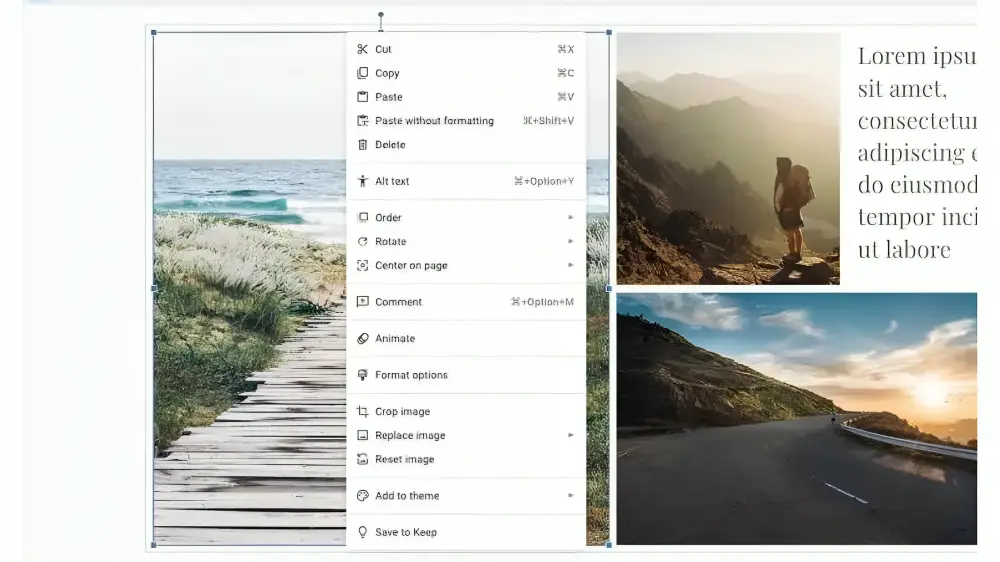
- To Install the image to your computer, right-click it and select “Save Image As…”.
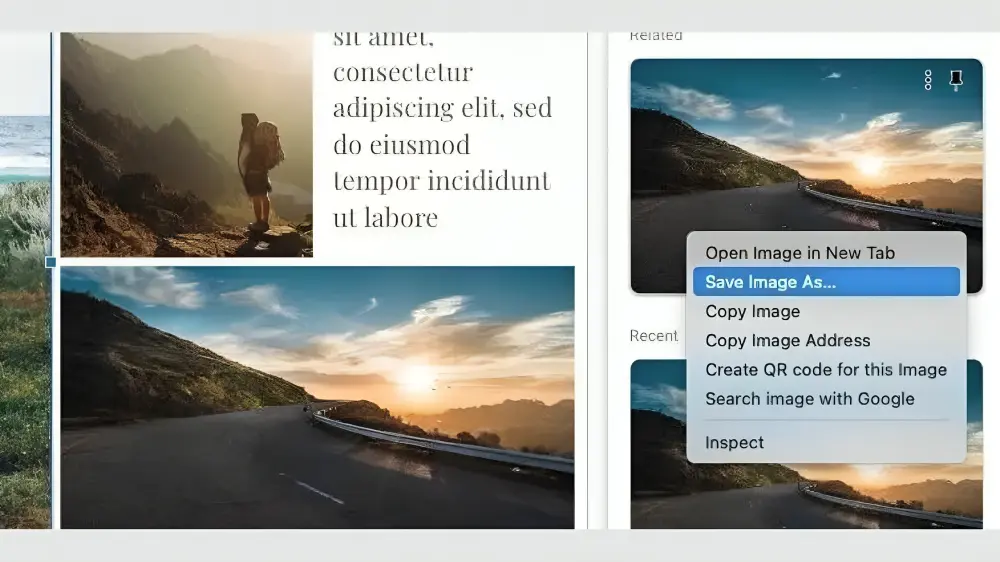
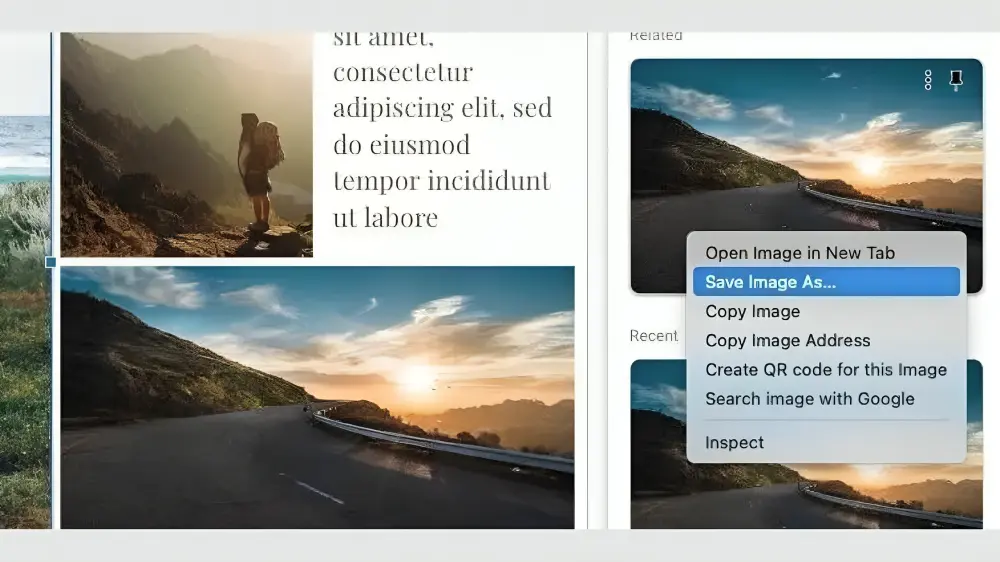
Save as a File
- Open Google Drive and look for the Google Slides presentation.
- Choose your desired image and then click the More icon (three horizontal dots) at the bottom of the screen.
- Click Open in and then Save to Files.
- Click the Save button to save the image to your Phone.
Save an Image from Google Slides by Taking a Screenshot
- Launch the Google Drive program and navigate to the Google Slides presentation.
- Choose the presentation slide containing the image you want to save.
- Press both the Top and Home buttons on the iPhone’s upper right corner.
- The screenshot will be automatically saved to your Phone album. Edit and crop as needed.
Install Image from Google Slides Using Google Docs
- Go to the Google Slides presentation and open it.
- Find the image you want to save, right-click, and select Copy.
- Now go to Google Docs and start a new document. Right-click anywhere and select Paste. You can copy and paste additional images if you wish.
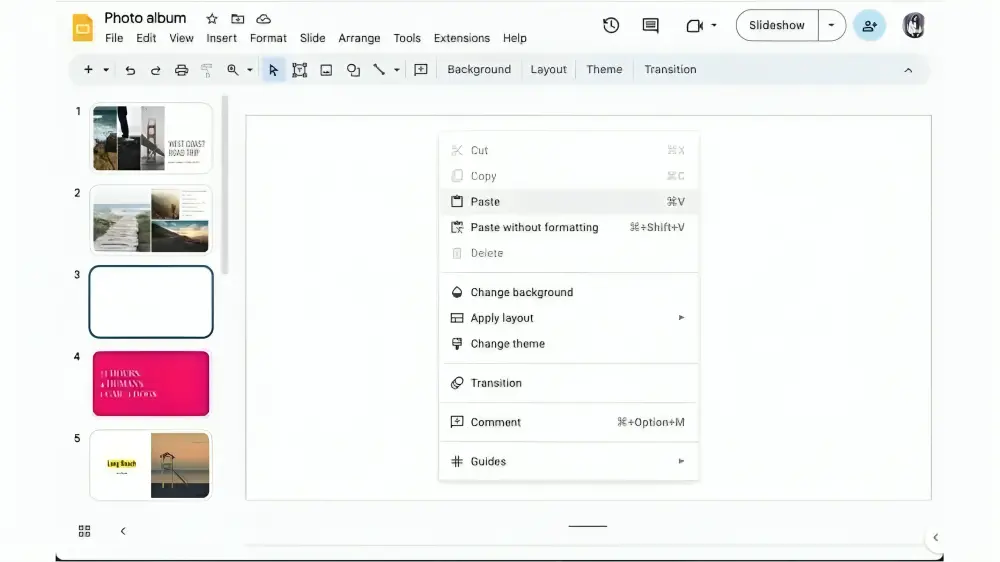
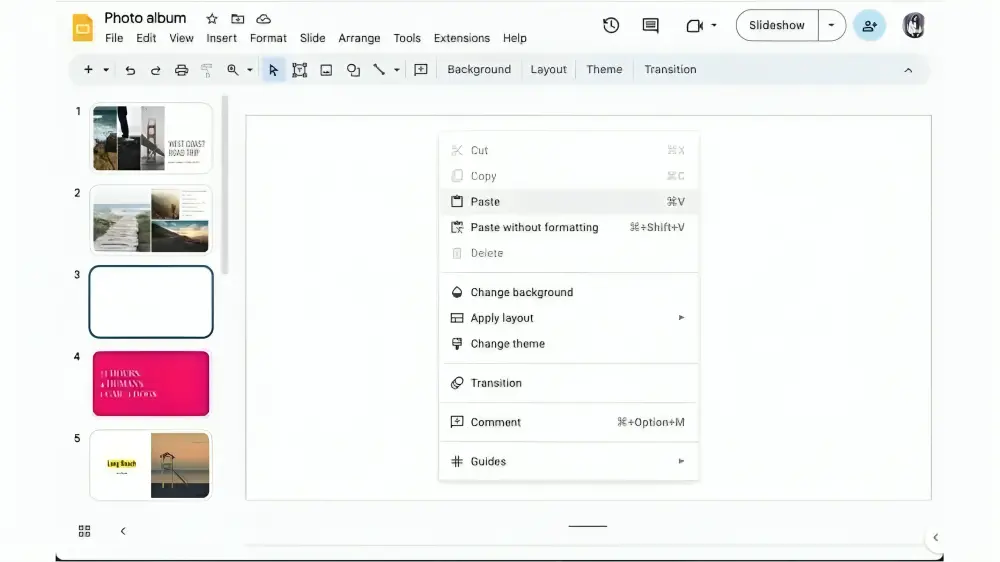
- After that, select File > Install> Web page (HTML, ZIP), as shown in the figure.
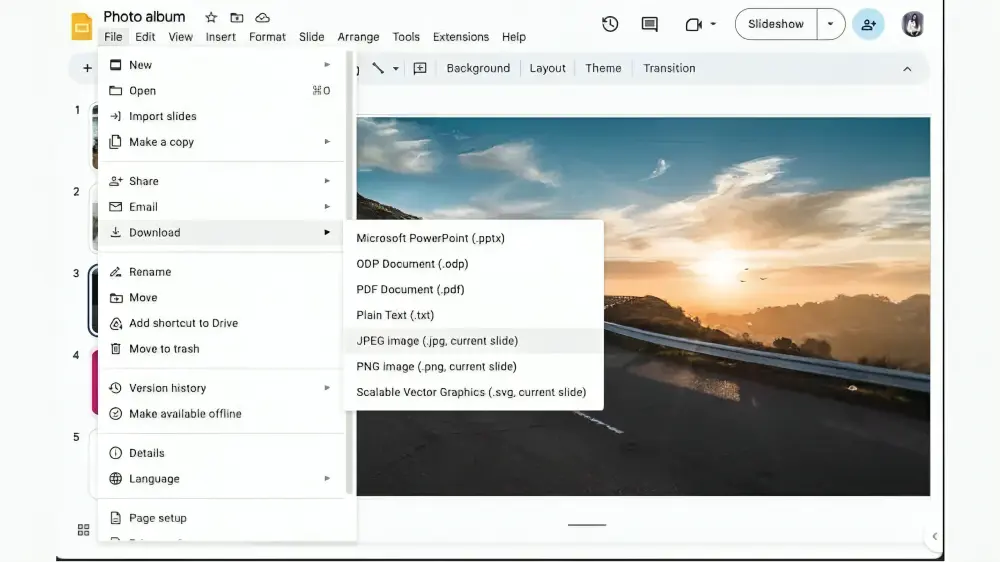
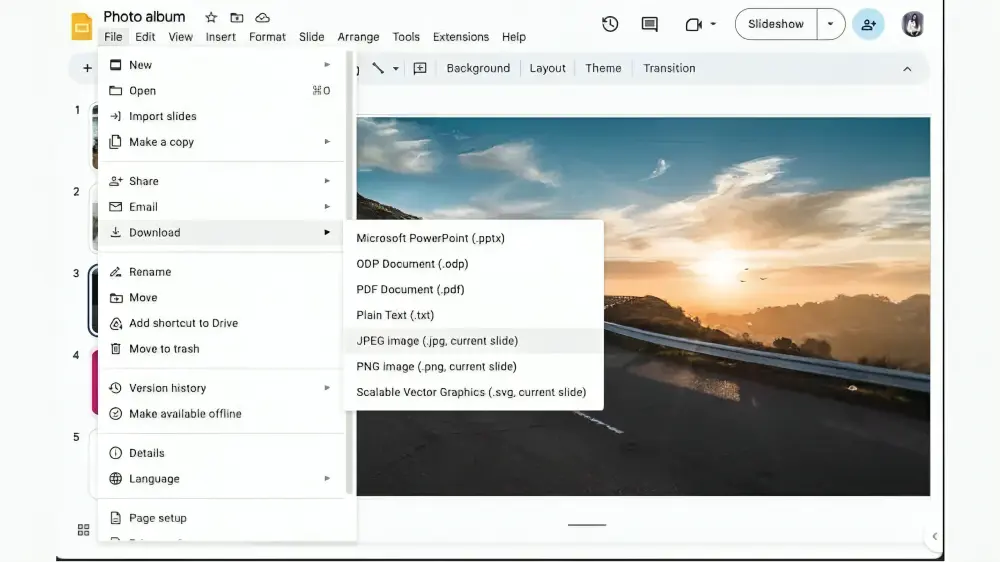
- This saves the images as individual files within a zip folder. To access your images, extract the zip file.
Additional Tips
- Choose the High Resolution: When Installing images, make sure to select the highest resolution option. The Installed image’s quality improves as the resolution increases.
- Maintain Slide Format: When copying images from the slides, be careful not to disturb the presentation’s original formatting.
- Edit the Image: After Installing the image file, you can use the built-in editing tool to crop, enhance, or adjust the colors for improved visuals.
- Organize Your Images: If you’re Installing multiple images from Google Slides, save them all in the same location. This will make it easier to find and manage them when necessary.
FAQ of How to save an image from Google Slides
Q1. How can I Install Google Slides offline?
A. 1. Go to Google Docs and select the file you wish to save offline.
2. Right-click it and select “Make available offline.”
Q2. How can I save a Google Slide as a PDF?
A. 1. Go to your Google Slides and open the presentation.
2. Click the File button at the top.
3. Click the Install button and select “PDF Document (.pdf).”
4. Choose a location on your computer to save it.
Q3. Which is better: PowerPoint or Google Slides?
A. If you’re wondering whether Google Slides is better than PowerPoint, the answer depends on your specific requirements. When it comes to collaboration, online access, and device compatibility, Google Slides is far ahead. However, PowerPoint has an advantage because of its advanced design features.