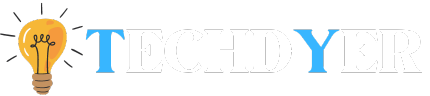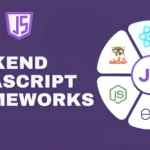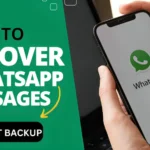As a result of its reputation for using end-to-end encryption to protect user communications, WhatsApp has become one of the most popular messaging services globally in the digital age. But have you ever questioned whether it’s possible to read WhatsApp messages that are encrypted the answer is yes. Let’s investigate How to read encrypted WhatsApp messages in this article.
How to Read Encrypted WhatsApp Messages via WhatsApp Web?
- Visit the WhatsApp Web page.
- On your phone, launch the app.
- In the upper right corner of your screen, tap the three vertical dots.
- Navigate to Devices Linked > Add a device.
- Use your phone to scan the QR code on the laptop.
How to Read Encrypted WhatsApp Messages by Jailbreaking or Rooting Phone?
- Click the WhatsApp button and open the File Manager. To locate the backup file “mgstore.db.cry14,” click the Database icon.
- Look for the Key file that has the decryption key in it. The Key file is available for access by going to the “/data/data/com.whatsapp/files/key” directory.
- Connect the smartphone to the PC via USB cable, and then copy the “Key” and “my store.db.cryt14” files to the computer. The WhatsApp Viewer on the PC must then be launched, and the File button must be selected. To continue, click “Decrypt.crypt14.” The decrypted file will be saved in the same folder as the database and key files.
- To read the encrypted messages, navigate to the Open button, select the decrypted file, and enter the target’s WhatsApp account.
How to Read Encrypted WhatsApp Messages via Google Drive?
- Install AppTrans on your PC after Installing it. Click on App Restore WhatsApp Backup after launching AppTrans.
- Enter the target’s Google account information and choose the WhatsApp file that needs to be decrypted.
- To view decrypted messages, tap Messages on the ensuing screen. Media files and call logs can both be decrypted.
- Upon selecting the Decrypt Now button, you will ultimately view the recipient’s WhatsApp messages.
How to Read Encrypted WhatsApp Messages via Recovering Data?
- Visit the official AnyRecover website and then install the program on your computer. Select the “WhatsApp” Mode after connecting the smartphone to the computer.
- Start the data scanning process; this tool completes the task in a matter of seconds.
- Once you have received the code number, enter the phone number and the country code.
- Press the “Recover” icon after previewing the data to get all of the WhatsApp data back.
Why Are WhatsApp Messages Encrypted?
WhatsApp messages are encrypted to ensure privacy and security, preventing your data from falling into the wrong hands. WhatsApp encrypts photos, videos, calls, messages, documents, and stories to prevent hackers and cyber criminals from misusing them. Without message encryption, your ISP may be able to access your data. In the event of a data breach, you would lose all of your private information (including sensitive images and confidential documents). In addition, governments cannot access your encrypted calls or messages to prevent privacy violations.
FAQ
Q1. Is WhatsApp 100 percent encrypted?
Ans. Yes, messages and calls on WhatsApp are completely encrypted. Nobody else, including your ISP and the WhatsApp platform, has access to your messages. Furthermore, you can encrypt your backup files so that Google Drive cannot access them.
Q2. How do I disable end-to-end encryption in WhatsApp?
Ans. To disable end-to-end encryption in WhatsApp, go to Settings and select the Chats button. Before selecting End to End Encrypted Backup, click the Chat Backup button. To disable end-to-end encryption, press the Turn off button and enter the password.
Q3. How can I find my 64-digit encryption key?
Ans. Go to Settings > Chats > Chat backup > End-to-end encrypted backup, find your 64-digit encryption key, and turn it on. Next, select Generate > Continue to create your 64-digit encryption key. Make sure you take a screenshot or copy it to save it.