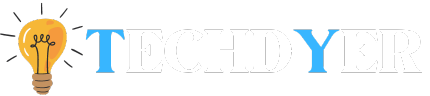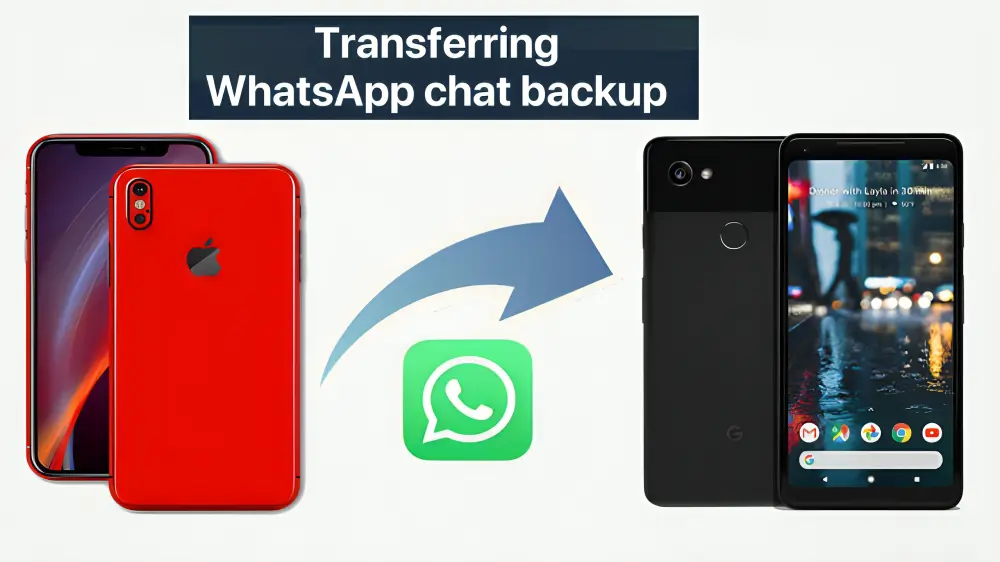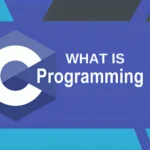The ability to Transfer WhatsApp Chat Backup from iPhone to Android is specifically available. Retrieving conversations is a common problem for users switching phones. This typically occurs when the two phones have different operating systems (OS). Additionally, WhatsApp enables users to transfer between different operating systems—such as Android and iPhone—while maintaining access to their name, profile picture, and chat history. For business conversations that could be lost when switching devices, the chat history is crucial.
The primary locations for WhatsApp backups on iOS devices are iCloud and Google Drive, respectively. Another option for users is to email their entire chat and import it back onto a different device. The fact that each chat needs to be exported separately could make it very time-consuming. Prioritizing the crucial conversations that require exporting is the only thing left to do.
Transfer WhatsApp Chat Backup from iPhone to Android | Process
Steps on iPhone
- Swipe left on the conversation you wish to export when you launch WhatsApp on your iPhone.
- Click the More button now, then choose Export chat.
- Here, select Mail and type in the email address associated with your Android device.
- Continue in the same manner with additional chats.
Steps on Android
- Check your mail and install every file that is connected.
- Next, uninstall WhatsApp from the Google Play Store and reinstall it.
- During the app’s setup, select the Restore option from the Restore data screen.
- Once the app has finished restoring its contents, press the Next button.
A step-by-step guide to Transfer WhatsApp Chat Backup from iPhone to Android
- You must first launch WhatsApp on your iOS device.
- To export a specific chat, swipe left on it.
- Choose “Export Chat” from the menu by clicking on the “More” option.
- Next, choose the Mail option from the “Share” menu.
- It will show the mailbox with the chat file attached.
- To access your chats on your Android device, enter your email address now.
- Press the “Send” button.
- Open your email account and your Android phone now.
- install the chat file from the email attachment now.
- You should repeat this procedure for every conversation you need to move from an iPhone to an Android device.
- The emails you receive will vary based on how many individual chats you need to export.
- The WhatsApp app on your Android phone needs to be removed and reinstalled.
- Choose the Restore option to complete the restoration process.
- Click or tap the “Next” button.
- Eventually, your Android device will receive an export of your chats.
FAQ
Q1. Can you move chats on WhatsApp from an iPhone to an Android device?
Ans. To move your iPhone’s WhatsApp chat history to an Android device, follow these steps: When prompted, turn on your Android and connect it to your iPhone via a cable. Continue with the Android Smartphone Switch journey. Use the camera on your iPhone to scan the QR code that appears on the new device when prompted.
Q2. Can I use my iCloud backup of WhatsApp to restore my Android backup?
Ans. Unfortunately, a direct transfer option is not available due to the varying nature of WhatsApp’s end-to-end encryption, which ensures that your conversations remain private and secure, between iPhone and Android phones. Consequently, there is no foolproof method for transferring WhatsApp backups from iCloud to Google Drive.
Conclusion
Because Android and iPhone operate on different operating systems, transferring WhatsApp chat backups from iPhone to Android requires caution. Use WhatsApp’s export function to send individual chat emails. After reinstalling WhatsApp on your Android device, install and restore the following files. This takes time, but it ensures that important conversations are properly maintained across multiple devices.