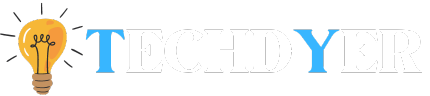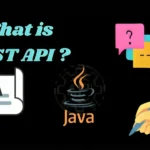In the modern digital age, maximizing the potential of artificial intelligence (AI) can significantly increase productivity and efficiency across a wide range of tasks. Using ChatGPT, an AI-powered language model in Microsoft Excel, is an intriguing application. Without the need for programming or in-depth AI knowledge, we’ll look at How to Use ChatGPT in Excel to improve your workflow and create new opportunities.
How ChatGPT can be used for Excel?
- Data Entry: ChatGPT can help you streamline data entry processes by suggesting efficient ways to enter data and providing templates for effectively organizing your information.
- Formula Assistance: IT can help you understand complicated Excel formulas. Simply describe the calculation you want to perform, and ChatGPT will suggest or generate an appropriate formula for you.
- Data Analysis: Do you need insights from your data? ChatGPT can help you analyze data trends, identify outliers, and create charts or graphs based on your specifications.
- Task Automation: This gives you detailed instructions on how to automate time-consuming Excel tasks. ChatGPT’s ability to generate VBA (Visual Basic for Applications) code enables the automation of data cleaning, report generation, and formatting.
How to Use ChatGPT in Excel?
- Preparing your Excel data: Before using ChatGPT with Excel, you must have your data ready. This could entail organizing your data into spreadsheets, labeling columns and rows, and formatting the data correctly.
- Opening Excel and ChatGPT: Open Excel and the interface through which you will interact with ChatGPT.
- Creating queries: First, create queries or tasks using Excel data. These queries can vary in complexity, ranging from simple data lookups to complex computations or data manipulation.
- Conversing with ChatGPT: Enter your queries or tasks into the ChatGPT interface. Clearly state what you want to accomplish with your Excel data.
- Applying instructions in Excel: Incorporate ChatGPT’s suggestions or guidelines into your worksheet. This could be working with formulas, making pivot tables, filtering information, or completing any other assigned tasks.
- Reviewing results: After following the Excel instructions, review the results to ensure they meet your expectations. If necessary, iterate on your queries or refine the ChatGPT instructions to achieve the desired result.
- Iterating and refining: Depending on the difficulty of your tasks and the accuracy of ChatGPT’s answers, you may need to repeat this process, honing your questions and changing your strategy until you achieve the desired results.
How to Use ChatGPT in Excel or Sheets with Numerous?
- Create or open an Excel or Sheets file with your data. You can use any type of data, including sales, revenue, expenses, and customers.
- Visit Numerous and register for a free account. You can also sign in using your Google or Microsoft account.
- Click the “Create” button and select “Chart” or “Dashboard” based on your desired output. You can also select from the templates or examples provided.
- Connect your Excel or Sheets file to Numerous by clicking the “Data” tab and selecting “Excel” or “Sheets” as the data source. You can also upload the file or provide a link to it.
- Choose the columns or ranges of data that you want to use in your chart or dashboard. You can also use formulas, functions, and filters to manipulate your information.
- Select the type of chart or dashboard you want to create from the “Chart” tab. There are several types to choose from, including line, bar, pie, scatter, and map. You can also change the colors, fonts, labels, legends, axes, and other settings on your chart or dashboard.
- Go to the “Chat” tab and start a conversation with ChatGPT. You can ask ChatGPT questions about your data, chart, or dashboard, such as:
- How to analyze your data: ChatGPT can provide insights, trends, and patterns based on your data. You can also ask ChatGPT to do calculations, comparisons, and predictions with your data.
- How to present your data: You can ask ChatGPT for advice on how to tell a story or create a presentation using your data. You can also have ChatGPT create slides, animations, and narratives for your data.
- How to improve your chart or dashboard: ChatGPT can provide suggestions, tips, and best practices for improving the effectiveness, clarity, and appeal of your chart or dashboard.
Conclusion
Excel’s integration with ChatGPT transforms data handling. It speeds up simple tasks such as data entry, formula understanding, analysis, and task automation. Users can use ChatGPT to boost productivity and become more adept at making data-driven decisions by clearly articulating their requirements. Accept this AI tool to easily unlock Excel’s full potential.