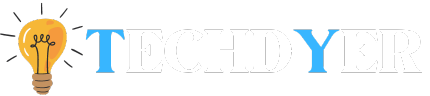When it comes to spreadsheet software, Excel is a powerful tool for data organization, analysis, and visualization. A basic task that every Excel user has to perform is changing values within cells. Gaining proficiency in this area is crucial for fixing mistakes, updating data, and standardizing data. Let’s examine How to Replace Values in Excel.
Difference Between Formulas and Values
Understanding the fundamental idea underlying formulas is crucial before discussing how to replace them with values in Excel. Excel formulas are essentially equations that perform calculations based on data entered into designated cells. For instance, you can use a formula in a financial scenario to estimate a company’s future stock price by factoring in its current price, dividend yield, and earnings per share.
Values, on the other hand, are the textual or numerical results obtained from these formulas. Understanding the difference between values and formulas is critical for financial analysis because it allows you to display the results without revealing the complex calculations that were performed.
How to Replace Values in Excel via the ‘Go To Special’ Feature?
- Choose the cells whose formulas you wish to modify. We’ll pick every one of them.
- To open the “Go To” box, press Ctrl + G.
- To access the “Go To Special” box, click “Special.”
- Select “Formulas” and press “OK.” It picks cells whose formulas fall within the range you’ve chosen.
- To copy while the cells are selected, press Ctrl + C.
- To paste values over formulas, press Alt + E + S + V, then Enter.
Replace Values in Excel via the Keyboard Shortcut
- Choose the cells that require replacement of their formulas.
- Use Ctrl + C to copy the range.
- Afterward, rapidly press Alt + E + S + V, and Enter, to bring up “Paste Special.” Choose “Values” and make sure. At this point, the formulas are values.
Replace Values in Excel Copy and Paste Special
- Choose the cell range that contains the formulas that you wish to have values substituted for. We’ll choose the ‘Projected Price (USD)’ column in our example.
- The selected range is easy to copy. Press Ctrl + C, or use the right-click menu to choose “Copy.”
- While the range is still selected, use the right-click menu to select “Paste Special.”
- Click “OK” after selecting “Values” in the dialog box.
Remove Line Breaks in Bulk Across Cells
- Open the Excel spreadsheet that has the line breaks you wish to remove in the cells.
- Excel’s Find and Replace dialog box can be accessed by pressing CTRL+H to effectively remove line breaks.
- Enter CTRL+J in the Find What field. This unique combination of characters stands for line breaks.
- Don’t fill in the Replace With field.
- Select “Replace All.” Excel will immediately eliminate all occurrences of CTRL+J (line breaks) by scanning all selected cells and identifying them.
Select and Spotlight Search Matches
- To access the Find and Replace dialog box, press CTRL+F.
- Put the text or value you’re looking for in the Find What field.
- Press the “Find All” button. Excel displays all matching cells in a results box.
- Press CTRL + A to select the cells that were found after clicking anywhere within the results box.
- Navigate to the Home tab after selecting matches in the dialog and on the sheet.
- Select the Fill Color dropdown menu from the Font group.
- Pick a vivid highlight color to draw attention to the data points that were discovered all over the sheet.
Conclusion
If you want to present data accurately, you must understand How to Replace Values in Excel. Mastering functions such as “Go To Special” and “Paste Special” will improve data interpretation and analysis and speed up the conversion of formulas to static values. These methods help users improve their spreadsheet skills and data management.