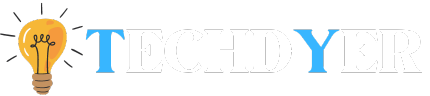Virtual meetings are now a necessary component of communication in the modern digital age, whether it be for business, education, or just spending time with loved ones. Zoom is a well-known video conferencing platform that has become the standard option for hosting online meetings because of its flexible features and easy-to-use interface. Don’t worry if you’re new to Zoom and don’t know how to Join a Zoom Meeting. You can quickly connect by following the easy steps outlined in this guide.
How to Join a Zoom Meeting Process
The host of the Zoom meeting must set everything up before you can join. The participants can join the session once the host initiates it. As an alternative, the host can activate a feature that permits users to join before their arrival; however, advance scheduling of the meeting is still required.
How to Join a Zoom Meeting via Zoom Application:
- With a meeting ID or personal link name that the host sends to you, you can join a meeting right from the Zoom app if you already have it installed on your device.
- When you launch Zoom, a sign-in prompt will appear. Input your email address and password, choose “Sign In,” or log in using Facebook, Google, or SSO. Clicking on Google or Facebook will direct you to the sign-in page for that service. Should you choose to log in through SSO, you will require knowledge of the company URL, typically found at .zoom.us.
- You will be on the Zoom app’s home screen after the sign-in process is finished, regardless of the method you select. Here, choose “Join.” There will be a pop-up window. Enter the meeting ID that you were sent when you received the email invitation in the first box. If you happen to know the personal link name, you can enter it instead.
- Choose whether you want to join the meeting with audio and video enabled by entering your display name below, and then click the “Join” button.
How to Join a Zoom Meeting via Zoom Website
- The other company must have registered a company URL with Zoom for you to join their meeting. Typically, this is .zoom.us, but to be sure, confirm with the host.
- Open your preferred browser and navigate to the company’s URL once you have it. While each company’s landing page will have a unique appearance, the available options will largely be the same. On the “Join” button, click.
- This is where you’ll enter the meeting ID or personal link name that the meeting host should have sent to you. After doing so, choose “Join.”
Configuring Your Audio and Video
For audio:
- Click “Join Audio” in the dialog box to join the audio from your computer or device if you’re using a desktop or laptop.
- On a mobile device, select “Call via Device Audio.” The mic and speakers on your phone are used for this.
- If you choose to call in, please enter the meeting ID when prompted and dial the number provided.
For video:
- On your desktop or laptop, click “Start Video” to enable webcam visibility so that people can see you.
- On a mobile device, tap the camera icon to activate the camera.
- Turn off the video if you don’t want other people to see you. You can still see everyone else, though.
Meeting Controls and Features
- Chat: Send messages to the group or other participants.
- Participants list: Check out who is in the meeting right now.
- Leave meeting: While the meeting is still going on for other attendees, leave.
- Share screen: Present a document or your screen to the meeting participants.
- Record: Pause or resume a recording locally or in the cloud (if the host permits).
- Audio/Video buttons: Turn the video on and off, or mute and unmute your microphone.
- Reactions: During screen sharing, use icons like Clap and Thumbs Up to provide visual feedback.
Get Help from Supernormal
- Real-time transcription: Obtain a typewritten live transcript of the meeting so you can follow along or review it later.
- Highlight key discussion points: After each meeting, Supernormal will provide a summary of the key points discussed and significant choices made.
- Share meeting notes: It is simple to send the transcript and highlights to meeting attendees for their records.
- Remember action items: When personal tasks arise, note them down and remember to follow up later.
- Search transcripts: By searching the transcript archive, you can quickly locate important moments from previous meetings.
Conclusion
How to Join a Zoom Meeting, Joining a Zoom meeting only takes a few easy steps and is a straightforward process. You can easily participate in virtual meetings and establish connections with friends, coworkers, and classmates by following this guide. Now go ahead and join that Zoom meeting to start having your voice heard online!