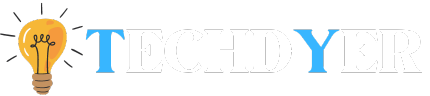Microsoft Excel is a powerful tool for data organization and analysis. It includes two useful features: row expansion and collapse. This feature, which allows you to hide and reveal details as needed, is particularly useful when dealing with large datasets. This tutorial will teach you how to expand and collapse rows in Excel, allowing you to manage your data more effectively.
How to Use Microsoft to Expand and Collapse Rows in Excel
- Expanding Rows: You can enlarge the rows after you’ve selected them. To accomplish this, click the “Expand” button on the spreadsheet’s ribbon. As a result, all of the selected rows will be enlarged. Individual rows can be expanded by right-clicking and selecting “Expand Row” from the menu.
- Collapsing Rows: Easily expanded and collapsed, rows can be modified. To start, the “Collapse” button from the spreadsheet’s ribbon at the top is selected. This action will collapse all the selected rows simultaneously. Individual rows can be collapsed by right-clicking and selecting “Collapse Row” from the appearing menu.
- Hiding Rows: In Microsoft Excel, rows can also be hidden. Unlike collapsing rows, which removes them from the spreadsheet entirely, hiding rows does the opposite. Selecting the rows you wish to hide requires you to right-click on the row and choose “Hide” from the menu. The chosen rows will be deleted from the spreadsheet as a result.
- Using Subtotal Functionality: Excel’s Subtotal function allows you to quickly expand and collapse rows within a data set. To use this function, you must first select the data set, then go to Data > Subtotal, and finally select the subtotal column. Once applied, you can use the Subtotal command to expand or collapse the rows. Clicking on the plus and minus signs next to the subtotaled rows allows for easy expansion or collapse of the subtotals. This feature facilitates the rapid hiding or revealing of rows in the data set, simplifying calculations or focusing on specific data points.
- Showing Rows: To reveal hidden rows in your spreadsheet, select the rows you wish to see, then right-click on them and select “Show” from the menu. The hidden rows will then become visible.
- Freezing Rows: Freezing rows is another way to improve the readability of your data. As a result, when you scroll down, the rows remain on the screen. Right-click the rows you want to freeze and select “Freeze” from the menu. The selected rows will remain in place while you scroll down.
- Using Grouping Functionality: Additionally, Excel offers a grouping function that allows you to expand and collapse rows. After you select a data set, go to Data > Group. Then, choose which columns to group together. Excel will insert a single row with a small plus and minus symbol at the top of the data set. Click the plus sign to expand the grouped rows and the minus sign to collapse them. You can use the “Group and Outline” option to create an outline of the grouped rows. This feature allows you to quickly hide or reveal rows from the data set, which is useful when performing calculations or focusing on specific data points.
- Unfreezing Rows: The first step is to decide which rows to remove from freezing. Next, right-click on the row and select the menu item “Unfreeze”. As a result, the rows and spreadsheet can scroll simultaneously.
- Using Filter Functionality: Another effective tool for rapidly collapsing and expanding rows in a data set is Excel’s Filter function. To use this feature, first select the data set, then choose Data > Filter. The columns to filter can then be selected, and Excel will create a drop-down menu for each. Using the drop-down menus for each column, you can easily filter the data set to only display rows containing specific data points. This makes it easier to focus on specific data points or perform calculations because you can quickly hide or reveal rows in the data set.
Other Tips for Working with Rows in Excel?
Yes, there are a few more tips for using rows in Excel. Simply right-click on the row header and select Hide or Unhide to quickly hide and show rows. Creating multiple levels of rows with the Outline feature makes it easy to expand and collapse data sections. Finally, the Filter feature allows rows of data to be quickly hidden and shown based on specific criteria.
Excel’s expanding and collapsing row functions are a great way to organize and make your spreadsheets easier to read. It only takes a few simple steps to save you time and effort. Additionally, you can quickly conceal information or concentrate on the data you require at that moment by using the rows’ expand and collapse features. You can now design the ideal spreadsheet for any circumstance.
FAQ of How to Expand and Collapse Rows in Excel
Q1. What does Excel’s Expanding and Collapsing Rows function for?
Ans. In Excel, you can easily organize data and make it easier to read by expanding and collapsing rows. You can quickly hide and show rows of data to highlight particular details or provide an overview by expanding and collapsing rows. This enables you to rapidly concentrate on the most crucial data and keep your worksheet tidy and orderly.
Q2. How Can I In Excel Un-Group Rows?
Ans. Choose the grouped rows in Excel before attempting to ungroup them. After that, select the Data tab and press the Ungroup button. The rows will become ungrouped as a result, enabling you to expand and collapse each one separately.
Q3. How Can I Use Excel to Collapse and Expand Rows?
Ans. To expand and collapse rows in Excel, use the Group feature. First, choose which rows you want to group. Then go to the Data tab and select the Group button. You can choose to group by rows or columns. Once grouped, a small triangle icon will appear to the left of the rows. Click the icon to expand or collapse them as needed.
Q4. What Advantages Do Grouped Rows in Excel Offer?
Ans. To compress or enlarge rows in Excel, follow these steps: First, select the rows you want to group. Then, click on the Data tab and select the Group option. Choose whether to group columns or rows. Once grouped, you can expand or collapse them by clicking on the little triangle icon to the left of the grouped rows.