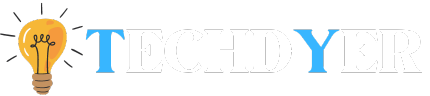Android devices, in particular, excel in customization and versatility among their many functions. But great power also comes with great responsibility, which includes maintaining the cache on your device. It might be time to clear your cache if you’ve noticed unexpected app crashes, slower performance from your Android device, or faster-than-usual depletion of storage space. Don’t worry, it’s not as hard as it looks. We’ll take you step-by-step through the process of How to Clear Cache on Android in this guide, which will improve its performance and free up storage space.
What is Cached Data?
When you open an app on your phone, cache files are a sort of temporary data that your device uses to load related information quickly. To save time loading the entire song lists each time you open your most used playlists, Spotify, for instance, may cache them. Alternatively, Google Chrome may store a large image from a website you frequently visit in its cache, saving the image from having to be downloaded each time the page is opened.
A cache file is only helpful to the program that it is linked with; Spotify, for instance, cannot utilize Instagram’s cache. Frequently, an application will delete the corresponding cache files when it determines that the temporary data it has stored is no longer needed. Cache files are used by websites, apps, and games to provide you with a more seamless experience.
What Happens If We Don’t Clear it?
Picture your workplace desk inundated with stacks of paperwork, scattered Post-it notes, and remnants of snacks from days past. The more clutter accumulates, the more challenging it becomes to unearth that vital memo from the previous week. In a similar vein, when the cache on your Android device reaches excessive levels, the performance of your phone can resemble the chaos of a cluttered desk.
One of the most evident repercussions? A noticeable decline in speed. Once-responsive apps may now require agonizing seconds, or even minutes, to launch. Additionally, those cherished photos you attempted to save may prompt a “storage full” alert, courtesy of a bloated cache. Moreover, an overabundance of cache data can precipitate app crashes or freezes, turning routine tasks into arduous endeavors.
In a professional environment where time is of the essence, such sluggishness could translate into missed opportunities. The remedy? Regular maintenance of your device’s cache.
How to Clear Cache on Android?
- Navigate to Settings and then choose Storage.
- Select the Apps entry (Other Apps on Android 11 and earlier) from the list that appears. This will lead to a list of every app that is currently installed on your phone.
- Select the application whose cache you wish to empty. Select Sort by size from the three-dot menu located in the top-right corner to view the apps that are occupying the most space.
- Select the Clear Cache option from the app’s info page.
How to Clear Cache on Android on Chrome?
- Open the ‘Chrome’ application on your gadget.
- Select the three vertical dots (commonly labeled ‘More’) located in the upper-right corner.
- Select “History” and then press “Clear browsing data.”
- There are going to be several checkboxes. ‘Cached images and files’ should be your selection, please.
- Lastly, select “Clear data.”
What Happens After Clearing Android Cache?
Once you clear cached files, you’ll reclaim some storage space, and the application will resume normal operation. However, since you’ve eliminated the data required for optimal performance, certain elements (such as those mentioned previously) may load more slowly the next time you access the app.
It’s common to observe that after clearing the app cache, it gradually accumulates again. This is typical behavior, as apps tend to accumulate cached data over time based on your usage patterns. Since cache serves a purpose, there’s no need for concern when apps accumulate cached files.
Since cache clearance only eliminates temporary data, you won’t encounter issues like being logged out of apps or experiencing other significant changes. Data such as game progress, browser bookmarks, or similar will remain unaffected. For a more comprehensive removal process, refer to our comprehensive guide on clearing cache and data on Android.
Benefits of Clearing Cache on Android
- Old cache files may occasionally get corrupted. Apps may experience issues with performance when this occurs. These problems can be resolved by deleting corrupt cache files.
- Theoretically, outdated cache files could be a privacy and security risk. Your browser’s cached web pages might include private information. Private information could be obtained if these files were accessed by an unauthorized person.
- You can force a browser or other app to update if it is refusing to fetch the most recent version of a page by clearing its cache.
FAQ of How to Clear Cache on Android
Q1. How can I empty my Android phone’s cache?
Ans. Go to ‘Settings’, ‘Storage’, and then select ‘Cached data’. Verify the action to remove all data from the cache.
Q2. Where on an Android phone is the cache located?
Ans. Cache is located in the ‘Settings’ section of your device under ‘Storage’. The data is divided here, and the entry “Cached data” can be found.
Q3. How can I delete the cache on my app?
Ans. Navigate to the “Settings” menu, choose “Apps” or “Application Manager,” pick the desired app, tap “Storage,” and then hit “Clear Cache.”