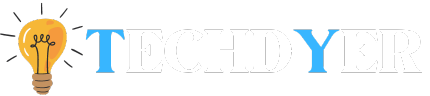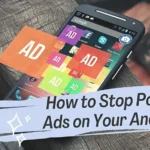Many users in today’s digital age prefer dark mode settings on devices and applications because they are more aesthetically pleasing and less taxing on the eyes. The dark mode feature in Microsoft Outlook, a popular email client, enhances the user experience, especially when used for long periods. This guide will walk you through the steps of enabling Microsoft Outlook to Dark Mode, as well as tips for better use.
Understanding Microsoft Outlook to Dark Mode
Microsoft Outlook’s Dark Mode is the ideal method for accomplishing this! Simply change the interface’s color scheme from light to dark. It has other benefits in addition to giving your application a new look. Reduce eye strain and prolong the life of the battery on OLED-equipped devices.
Recent iterations of Microsoft Outlook for Windows, Outlook on the Web, and Outlook for mobile devices all support Dark Mode. You can thus take advantage of Dark Mode wherever you access your calendar and emails. Make the change right now to begin using Microsoft Outlook with a dark theme!
Microsoft Outlook to Dark Mode
- Accessing Microsoft Outlook Settings
- Launch Outlook.
- Click the “File” tab located in the upper-left corner.
- Go to the drop-down menu and choose “Options.”
- Click “General” in the pane on the left.
- To use dark mode, change the “Office Theme” to “Black.”
- Navigating to the Preferences or Options Menu
- Launch Outlook.
- In the upper left corner, click the “File” tab.
- From the drop-down menu, choose “Options”.
- There will be a new window that opens with different categories on the left. Choose “General.”
- Locate the “Personalize your copy of Microsoft Office” section. This is where you select the Office theme, which includes dark mode.
- Enabling Dark Mode
- Open Outlook.
- In the upper left corner, select the File tab.
- From the drop-down menu, pick Options.
- Click the General tab in Options.
- Make your Microsoft Office copy uniquely yours by choosing “Black” from the Office Theme dropdown.
- Customizing Dark Mode Settings
- Launch Outlook.
- Click the “File” tab located in the upper-left corner.
- Pick “Options” from the menu that descends.
- Select “General” from the Outlook Options window’s left-hand panel.
- Look for the “Office Theme” dropdown menu by searching for “Personalize your copy of Microsoft Office.”
- To switch to dark mode, select “Black.”
- Select “OK” to store your configuration.
- Applying Dark Mode to Different Outlook Platforms
- On PCs, launch Outlook, click File, select Options, and then select Black from the Office Theme dropdown in the General tab.
- Using Outlook on a Mac, open Preferences from the menu bar, then choose Black from the Personalize dropdown.
- Go to Outlook.com online, log in, and select Dark Mode from the Settings menu.
- Open the Outlook app on a mobile device, select Settings and Preferences from the hamburger menu, turn on Dark Mode, and scroll through the options.
Conclusion
To significantly improve the user experience, reduce eye strain, and prolong the battery life of OLED devices, enabling dark mode in Microsoft Outlook is recommended. This guide will demonstrate how to enable dark mode on various platforms, including mobile, web, Mac OS, and Windows. Switching to dark mode immediately will make Outlook more comfortable and productive.
FAQ’S
Q1. How can I enable Outlook’s Dark Mode?
Ans. When using the black theme, dark mode is enabled by default. To change the Outlook theme to black: Navigate to the toolbar and select File, then Office Account. Click Office Theme and select Black.
Q2. Is there an online Dark Mode for Outlook?
Ans. If you prefer a less bright interface or are in low light, dark mode in Outlook.com and Outlook on the web change the bright background color to a darker one, making it easier on the eyes. Note: The new Outlook.com and Outlook on the web experiences are the only ones that offer dark mode.
Q3. Where in the Outlook app is Dark Mode?
Ans. Navigate to the app’s Settings, where you can find a toggle for the Dark Theme under Preferences. When you tap into it, you have two choices: Dark Theme: If you activate the dark theme, it won’t go away until you do.