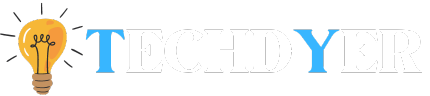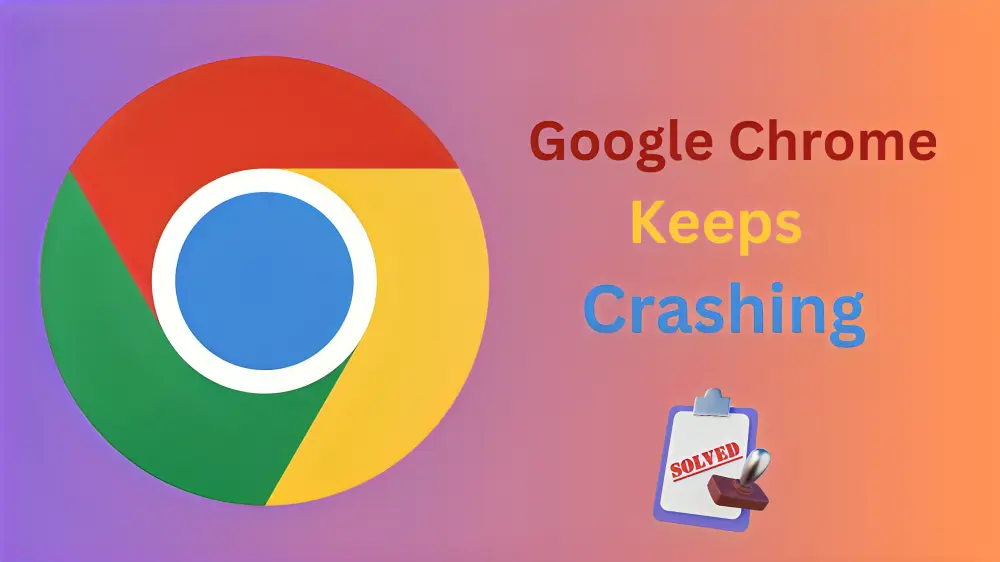One of the most widely used web browsers available today is Google Chrome. It is renowned for its extensive feature set, quick browsing, and user-friendliness. But despite all of its advantages, Chrome occasionally has problems, like crashing. There could be a few different causes for Google Chrome Keeps Crashing that are occurring frequently.
How to Fix Google Chrome Keeps Crashing?
Close Tabs and Disable Extensions: Many features and options are available in the Chrome browser, such as the ability to open multiple websites in new tabs and the ability to use extensions to enable additional features like email management and VPN use. However, too much of anything is never a good thing because it can also make the Chrome browser crash. By disabling some extensions that you do not frequently use and closing the browser’s tabs, you can stop your browser from crashing frequently. To disable an extension on Chrome, follow these steps:
- In the address bar of the Chrome browser, type chrome://extensions;
- Toggle the bar to turn off the extensions.
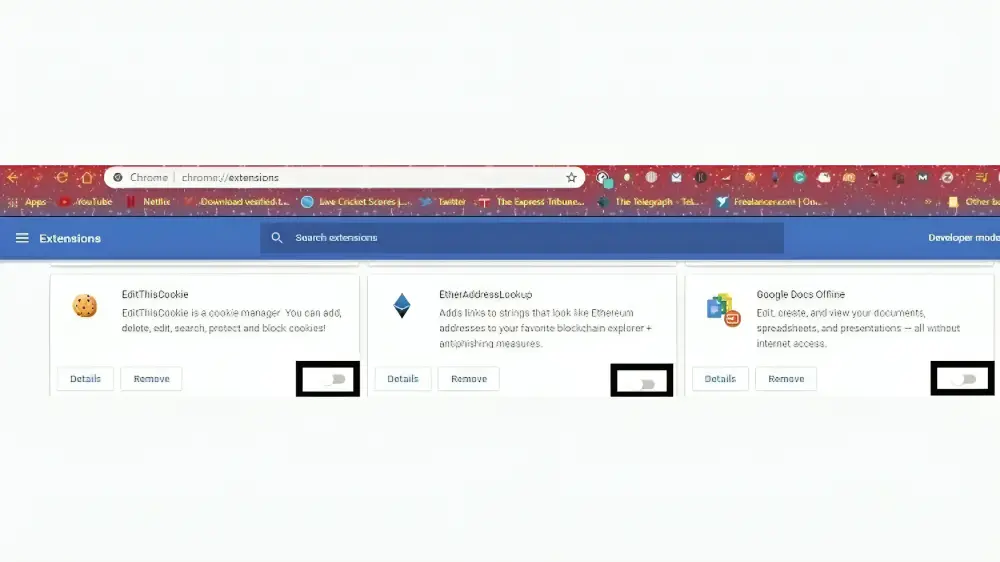
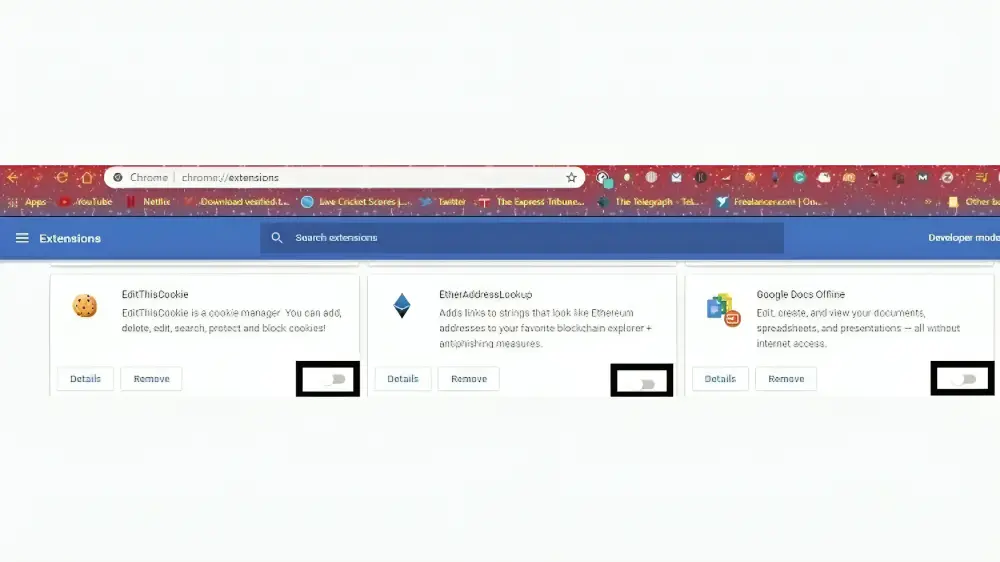
Reset Google Chrome: Fixing problems that are causing Chrome to crash may also involve restoring the browser to its original settings. This option will return Chrome to its factory settings by wiping all browsing data, removing all extensions, and resetting all settings. Navigate to the settings menu, choose Reset, and clean up, to reset Chrome. Click Reset settings after choosing to return to the original defaults.
This will restore your Chrome browser to its original state and remove any corrupted settings or data that might be the reason for a crash. Remember that doing this will erase all of your saved passwords, bookmarks, and other personalized information, so before you proceed with the reset, make sure you have a backup of these things.
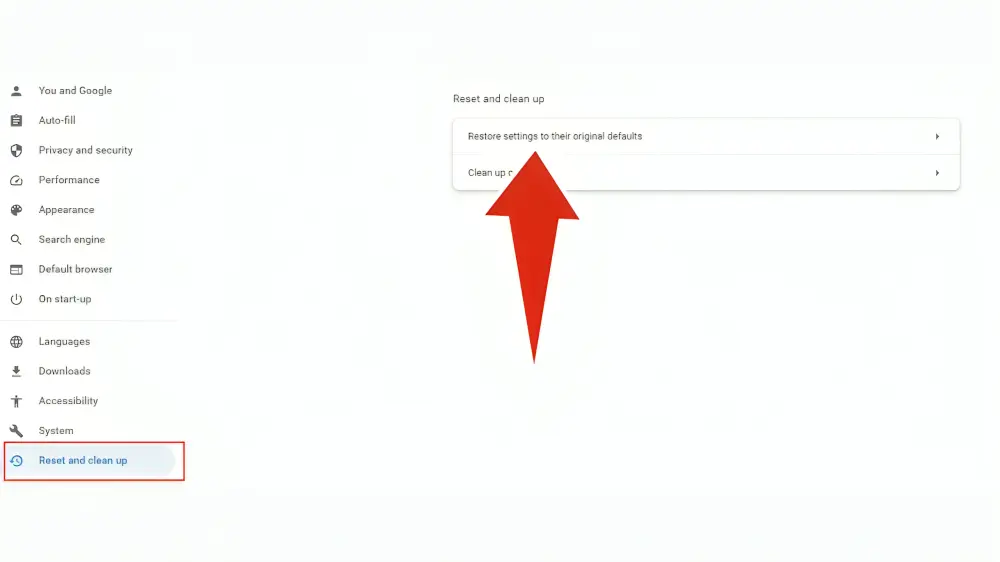
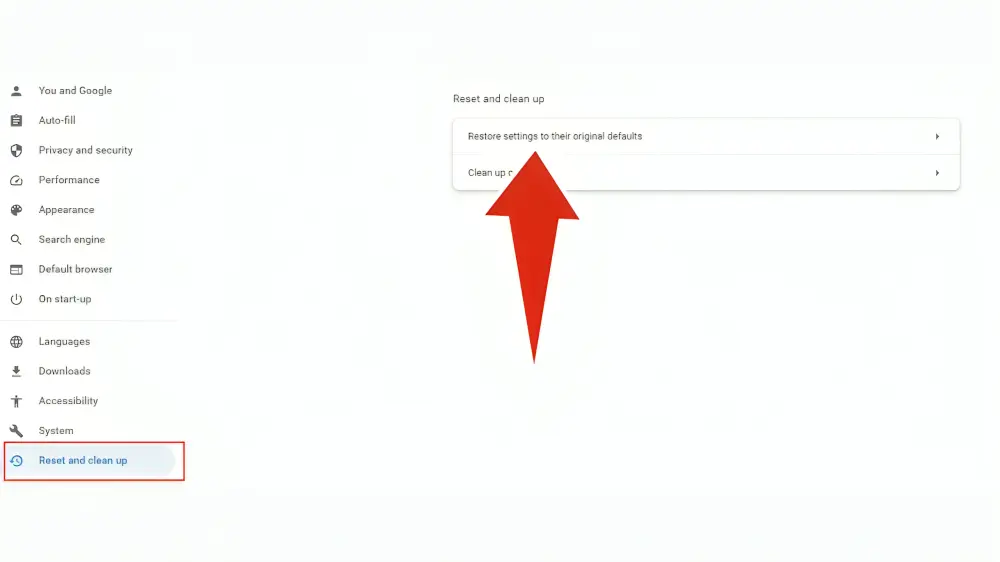
Run a Virus Scan: It’s possible that you installed malicious malware, which is preventing the Chrome browser from operating at its peak efficiency. It is recommended to use a reputable antivirus program to conduct a system-wide virus scan instead of Windows Defender, which is merely insufficient for identifying malicious viruses.
Check and Remove the Incompatible Programs:
- From the menu tab that appears beneath the upper-right corner of the browser’s interface, select Settings.
- Proceed by selecting the Advanced option.
- Select the “Clean up the Computer” option located under the “Reset and Clean up” section.
- If the scan identifies any harmful software, click on it to remove it from Chrome.
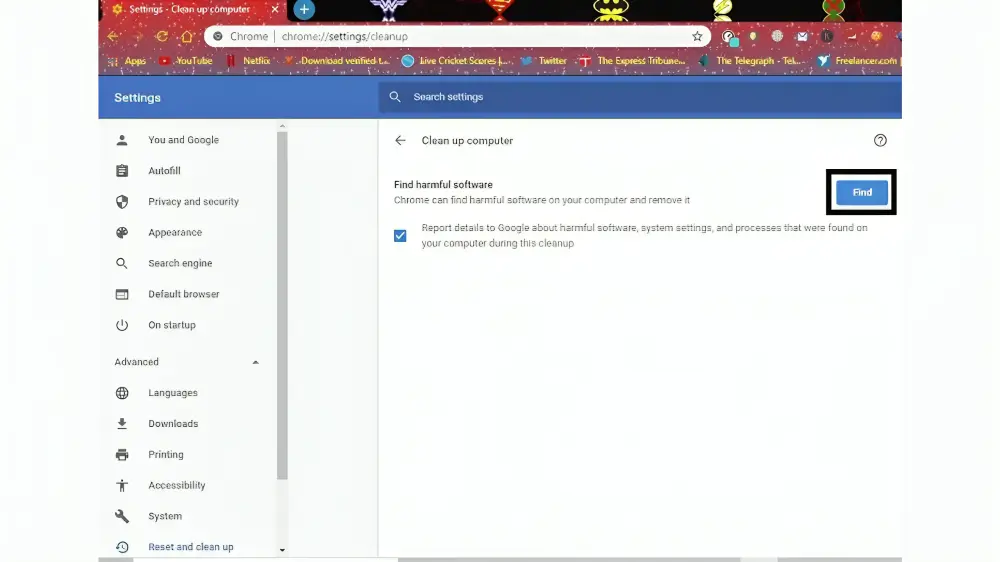
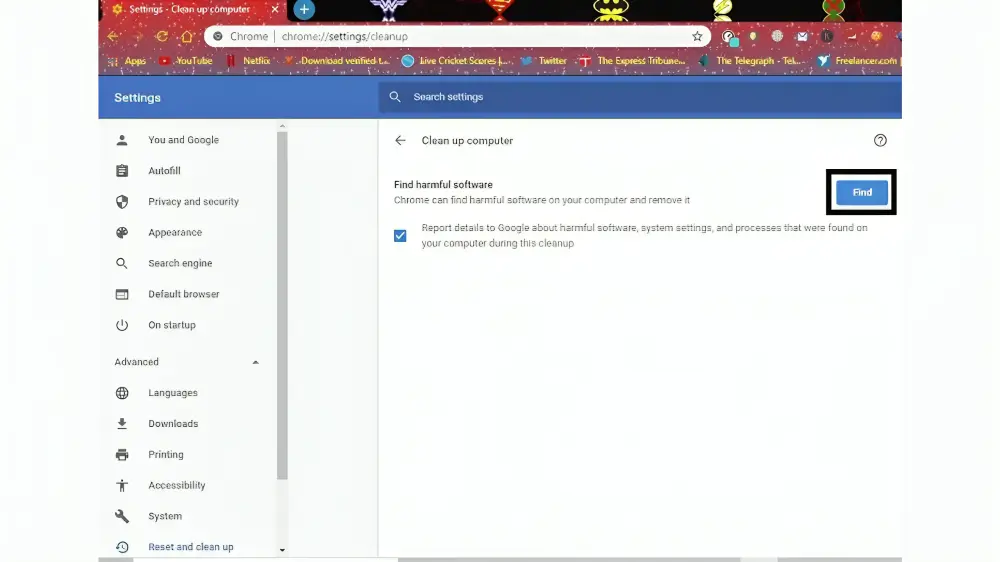
Switch to a New User Profile:
- In the upper right corner of Google Chrome, locate and tap your profile icon. A context menu will now appear.
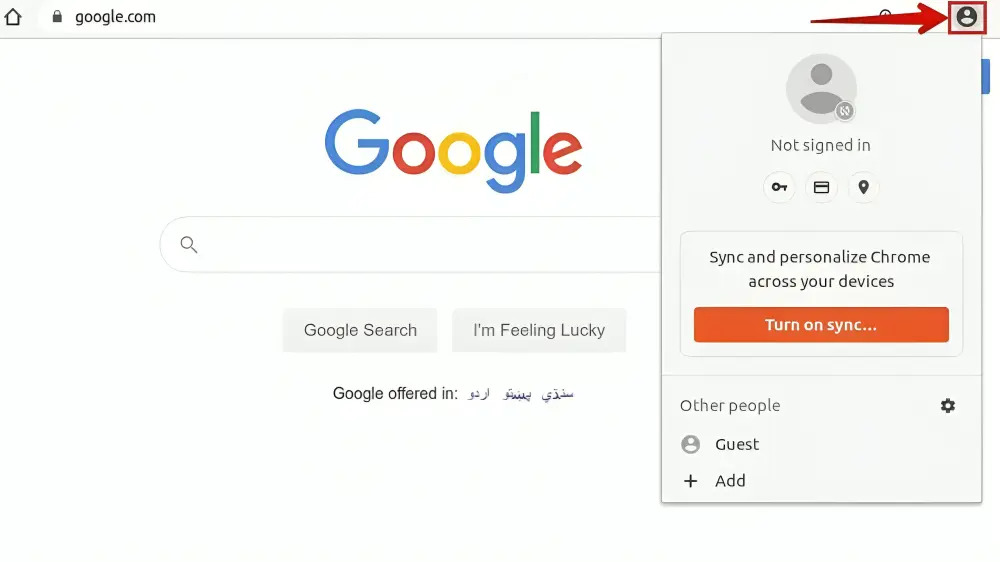
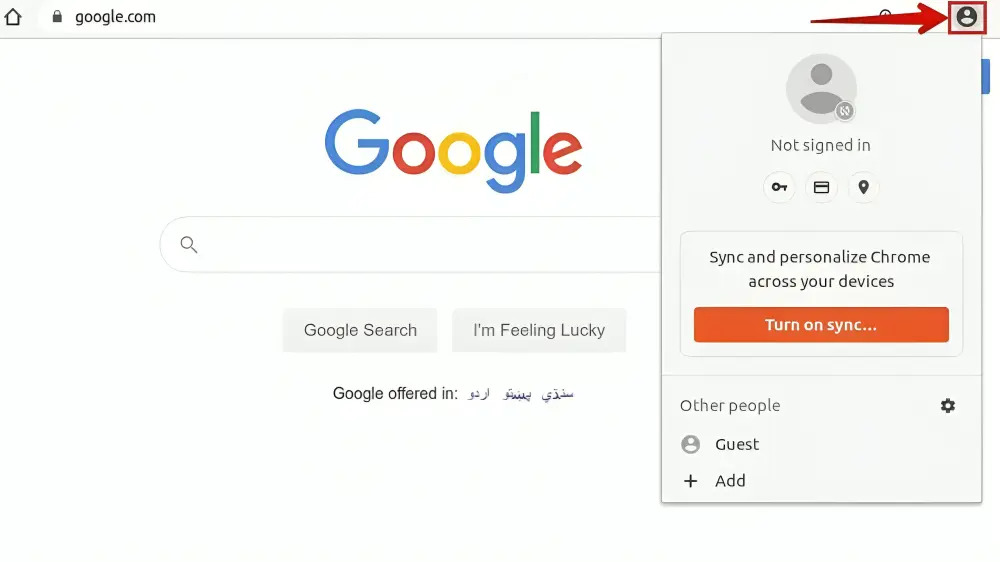
- In this instance, press the Add button (represented by a + icon). Choose a profile picture and type in the desired name here. To add a new user profile, tap Add Now.
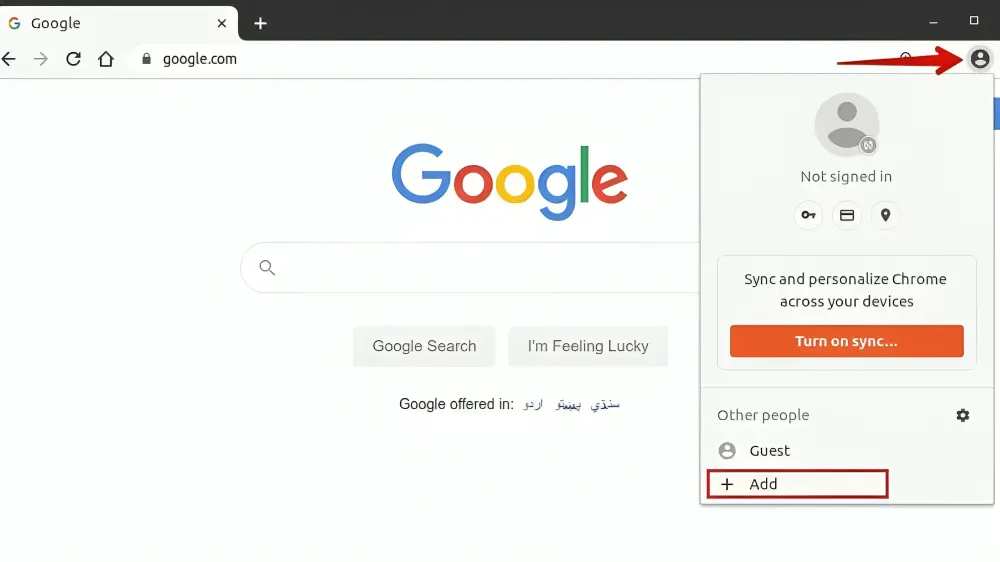
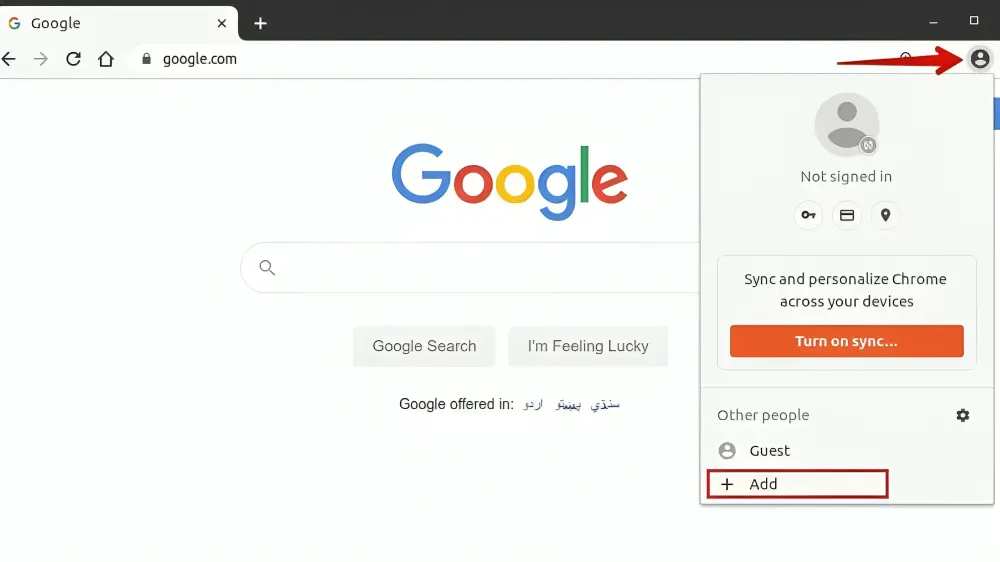
- Tap on your Profile Icon and choose the desired profile to switch to a new user profile.
- Now, take the following actions to remove your previous user profile:
- From the context menu, select Manage People by tapping on your profile icon.
- To remove this person, tap the three dots in the upper-right corner of the previous user profile.
- Lastly, to verify the removal of the previous user profile, pick the Remove This Person option once more.
Corrupt Cache: Cleaning the cache is another potential fix for Chrome problems. To expedite the loading of pages, Chrome caches images, temporary files, and other data. However, if this data becomes out-of-date or corrupted, it may result in crashes and performance problems for the browser. Navigate to the Chrome settings menu, select Privacy and Security, and then choose Clear browsing data to remove the cache. From there, you can pick a time range and the categories of data you want to delete, including the cache. After making your desired selections, click Clear Data to finish the procedure. This can enhance your Chrome browsing experience and resolve any problems relating to corrupted cache data.
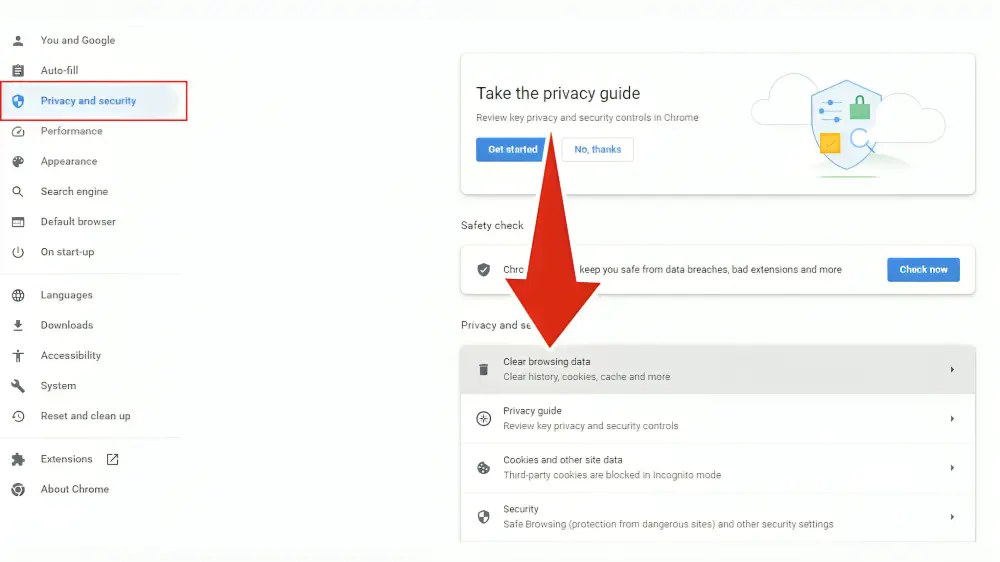
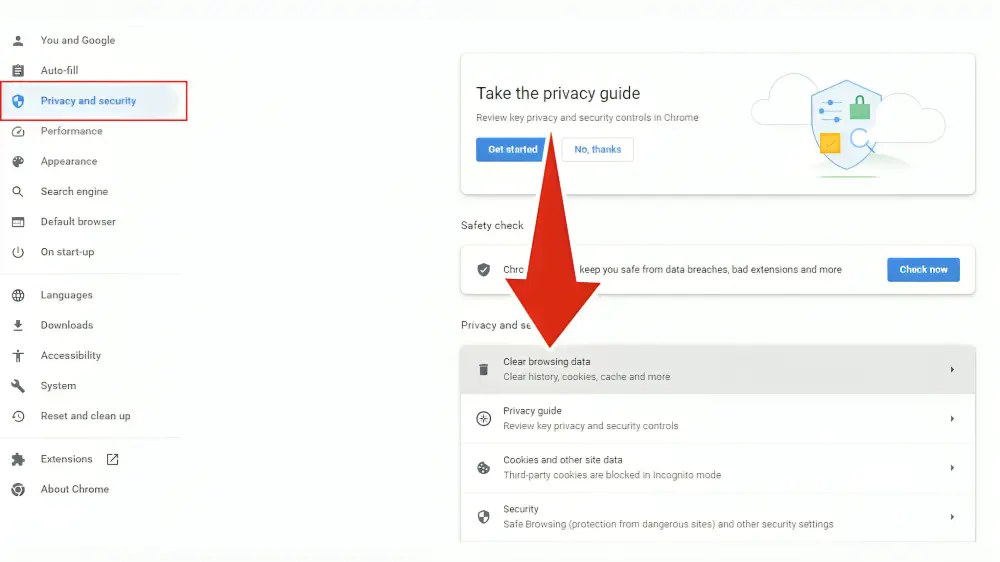
Conflicting Extensions or Add-ons: You may also be experiencing crashes in your Chrome browser if you have installed add-ons or extensions that conflict. These may disrupt the browser’s functionality and result in a crash. Try disabling any new extensions or add-ons you may have recently installed to see if that stops the crashes. Another option is to try turning off every extension and add-on to see if that fixes the problem. Click on the Menu icon located in the upper-right corner to access your Chrome extensions. Choose More Tools and then Extensions from there. All of the installed extensions will be listed for you to see, along with options to disable or delete each one.
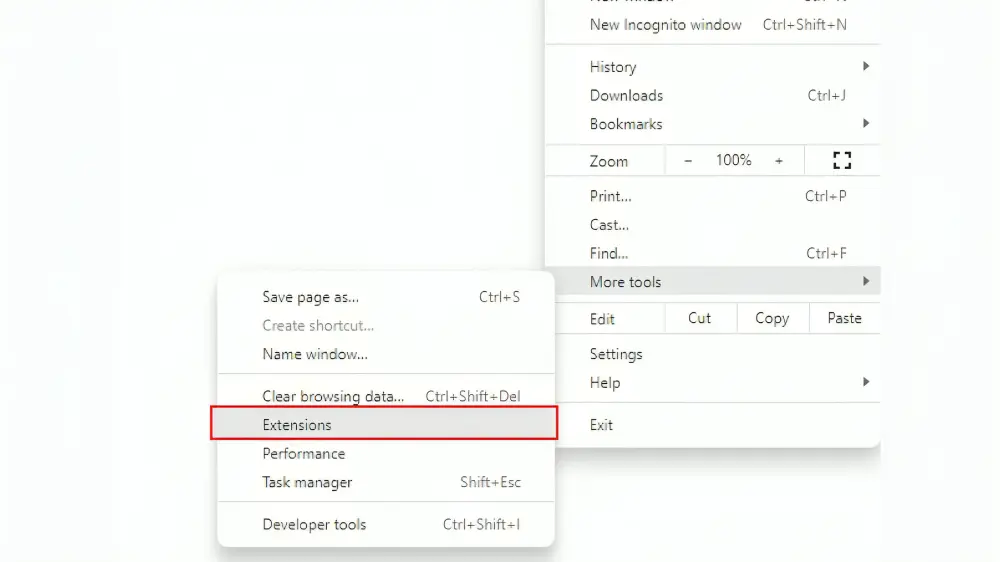
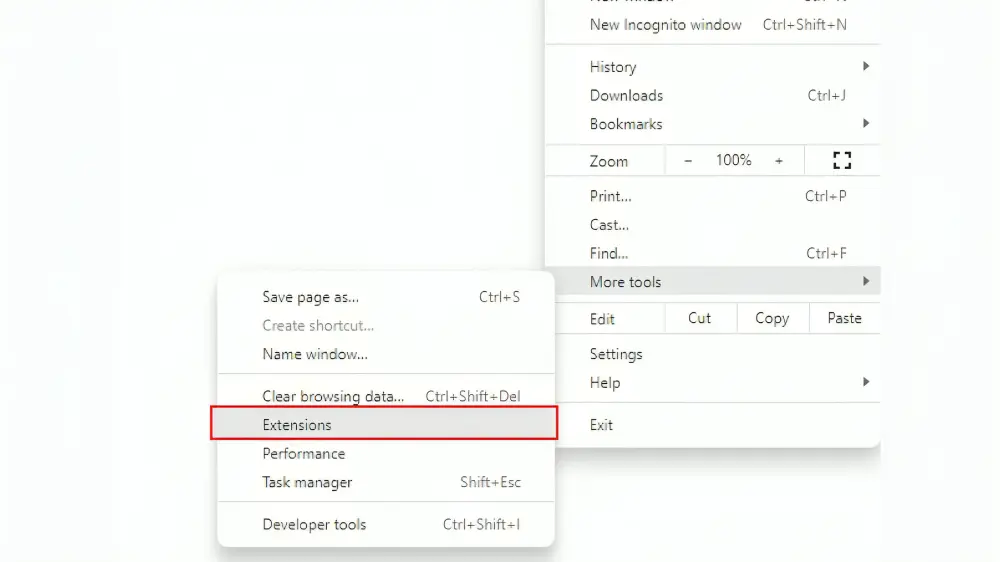
Check for malware: Make sure your search engine and security settings are exactly as you left them by going to Chrome Settings. That’s a dead giveaway that something you unintentionally downloaded is interfering with your browser and rerouting your searches. It will only appear as adware and other junkware, not as sophisticated, dangerous malware. Using this as an opportunity, you can also clear your browser’s cache and cookies, eliminating yet another potential source of malicious code and unnecessary features that could cause instability. Scan your system using a program like MalwareBytes if you think you may have malware on you but everything appears normal in Settings.
Conclusion
Although handling Google Chrome Keeps Crashing can be annoying, they are not insurmountable. You can frequently locate and fix the underlying problems that are causing Chrome to crash by following the troubleshooting instructions provided above. Recall to be methodical and patient in your approach, and don’t be afraid to ask for more help from tech support or online forums if necessary. You can quickly resume using Google Chrome for seamless browsing with a little persistence.